หลายๆ ท่านคงคุ้นเคยและใช้งานกับไอคอน Show Desktop ที่มีมากับระบบวินโดว์เป็นอย่างดี .. แต่หากวันหนึ่งไอคอนที่ว่านี้เกิดอันตรธานหายไปอย่างไร้ร่องรอย .. ท่านจะทำเช่นไร
แต่ก่อนปกติ Icon Show Desktop ก็เคยอยู่ของมันดีๆ ที่บริเวณ Quick Lunch ซึ่งอยู่แถบเดียวกันในบริเวณทาสก์บาร์ (Taskbar) แต่ตอนนี้อันตรธานหายไปแล้ว .. ไม่ได้เซฟหรือแบ็คอัพเก็บรักษาไว้ด้วยสิ
ง่ายๆ ค่ะ ด้วยวิธีการนำกลับคืนมาด้วยการใช้คำสั่งสคริปต์ regsvr32 /n /i:U shell32 โดยนำไปใส่ไว้ที่ช่อง Run Command ที่มีอยู่ในปุ่ม Start ของวินโดว์นี่เองค่ะ
1. เริ่มต้นด้วยการคลิกที่ปุ่ม Start บนวินโดว์ แล้วเลือก Run
2. พิมพ์คำสั่งนี้ลงไป regsvr32 /n /i:U shell32 จากนั้นก็กดปุ่ม OK
3. จากนั้น รอไม่ถึง 5 วินาที .. ก็จะปรากฎหน้าต่างที่แสดงถึงความสำเร็จที่ได้ไอคอนกลับคืนมา !!!
KA JID RID USER ยูเซอร์ผู้ต่ำต้อย แสวงหาบางสิ่งที่ต้อยต่ำ
ยูเซอร์ผู้ต่ำต้อย แสวงหาบางสิ่งที่ต้อยต่ำ
วันอังคารที่ 31 สิงหาคม พ.ศ. 2553
กู้คืนไอคอน Show Desktop ด้วยเวลาไม่กี่อึดใจ !!!
วันอาทิตย์ที่ 11 กรกฎาคม พ.ศ. 2553
วิธีแบ่งไฟล์ใหญ่กว่า CD โดยใช้ winrar ให้แบ่งใส่ CD ได้ ไปประยุกต์ใช้กับ DVD ได้
ลองทำดูโดยใช้ winrar สร้างเอกสาร SFX แล้วค่อยรวมไฟล์ก่อนติดตั้งลงเครื่องก่อนครับ
วิธีแบ่งไฟล์ใหญ่กว่า CD โดยใช้ winrar ให้แบ่งใส่ CD ได้ ไปประยุกต์ใช้กับ DVD ได้ครับ
1.เอาไฟล์ทั้งหมดมาใว้ที่เดียวกันนะครับ แล้วทำให้เป็นสีน้ำเงิน(เลือกทั้งหมด)
2.คลิ๊กขาวแล้วไปที่เพิ่มเข้าเอกสาร
3.มาดูหัวข้อทั่วไป ตามรูป
ที่ชื่อจะได้ไฟลืเอกสาร . EXE นั่นคือไฟล์แรก
รูปแบบ RAR
วิธีบีบอัดเรือกเอา แบบเร้วก็ได้
แยกไฟล์ให้เลือก cd 650 m.
**ขวา มือคลิ๊กที่ช่อง สร้างเอกสาร SFX แค่นี้ก็แยกได้แล้วครับเมื่อไฟลืครบ 650 m มันจะแยกให้ชื่อ PART2.RAR ไปเรื่อยๆจนครบแล้วเอาไปไรท์ลงแผ่นได้เลย
มาดุขั้นสูงไปอีกนิดครับ
4. สามารถใส่คำอธิบาย ใส่ไอค่อน และทำไอค่อน และ AutoRun เมื่อใส่แผ่นครับ
คลิ๊กที่ช่องชั่นสูง เข้าไปที่ตัวเลือก SFX ขวามือ > ข้อทั่วไป เลือก c:/xx เพื่อให้สร้างโฟลเดอร์เองเลยเมื่อคลาย 

ใส่หัวข้อ และตัวอักษรการใช้งานต่างๆตอนโหลดแผ่น เดี๋ยวทำให้ดูนะจะใส่ไอค่อนจากเกมส์ก็ได้นะครับแต่ต้องเป็นไฟล์.ico
กด ok เลยพอละอยากได้ละเอียดลองใช้นะครับ เมื่อสร้างเสร็จผมก็จะได้ไฟล์นามสกุล .EXE หากไฟลnต่อไปจะเป็น PART2 ..3
การ นำไปใช้งาน คุณไม่จำเป้นต้องลงโปรแกรม winrar ที่เครื่องเพราะผมให้คุณทำ SFX แล้ว คลิ๊กที่ไฟล์แผ่น 1 ได้เลยเมื่องจบมันจะเรียกแผ่น2 -3 -4 เองอัตโนมัติครับ
ไฟล์คำอธิบายจะแสดงตามติดตั้ง

**เมื่อรวมไฟล์เกมส์ครบแล้ว ก็ให้ทำการติดตั้ง แล้วทำการลองเล่น แล้วก็ลบไฟล์ที่เราแยกมาทิ้งได้เลยครับ
เครดิต : Jacker007 http://www.torrentmove.com
วันอาทิตย์ที่ 27 มิถุนายน พ.ศ. 2553
Add Printer ไม่ได้ ต้องใส่ Username+Password ทำไงดี
หลายท่านคงเจอกับปัญหา Add Printer ในระบบ Network ไม่ได้ (ใน Lan นั่นแหล่ะ)
ปัญหาที่พบบ่อย ๆ คือ ต้องกรอก Username+Password นั่นเอง วิธีแก้ง่าย ๆมีดังนี้ค่ะ
ลองกำหนดการ share ให้เป็นแบบธรรมดาดู โดยทำดังนี้
1. ยกเลิกการ share printer นั้นก่อน
2. เปิด windows explorer เลือกเมนู tools ตามด้วย folder options เลือก tab view แล้วเลื่อน scroll bar ลงไปล่างสุด มองหา use simple file sharing (recommended) ให้ check ที่ช่องนี้ไว้ (ติ๊กถูก)
3. share printer อีกครั้ง แล้วลองเชื่อมต่อจากเครื่องอื่น ๆ ดูจ้า
วันพฤหัสบดีที่ 13 พฤษภาคม พ.ศ. 2553
วิธีการ Config Wireless Router Zyxel P660HW-T1 V2
| วิธีการ Config Wireless Router Zyxel P660HW-T1 V2 | |
1.คลิกเปิดหน้า Internet Explorer ขึ้นมา
| |
2.พิมพ์ “http://192.168.1.1" ที่ Address bar
4. เลือก Go to Advance setup แล้วกด "Apply"
| |
5. คลิกที่ "Network"
| |
6. ทำการตั้งค่า Username , Password และค่า พารามิเตอร์ ที่ใช้งานโดยมีรายละเอียดดังนี้
| |
7. เริ่มการตั้งค่า Username & Password ตามลำดับ
| |
8. เริ่มการตั้งค่า Wireless LAN ตามลำดับ
| |
Credit : http://support.trueinternet.co.th/technical/content/content.php?content=11025 | |
วันพุธที่ 10 มีนาคม พ.ศ. 2553
การ set โมเด็ม Billion BIPAC 5200 SR2 ให้เป็น Router
1.เปิด internet explorer ขึ้นมาแล้วเข้าไปที่ http://192.168.1.1/wizard/home_wizard.htm
2.จะมีบล็อกขึ้นมาถาม user กับ password ให้ใส่ true ทั้ง 2 ช่อง
3.จะปรากฎหน้า Run wizard กด RUN Wizard
4.จะปรากฎหน้าที่มีข้อมูลดังนี้ The Wizard will guide you through these four quick steps. Begin by clicking on NEXT.
Step 1. Set your new password
Step 2. Choose your time zone
Step 3. Set your Internet connection
Step 4. Re-start your ADSL router
ให้ เราทำตาม step ไปนะครับ โดยใส่Password ที่เราจะใช้ใหม่ผมใส่ true เหมือนเดิมครับ หลังจากนั้นเลือก mode pppoe
แล้วก็จากนั้นใส่ เลือก mode pppoe
username(ล๊อกอินที่เราใช้): (login ของ true user@truehisp+password) อันนี้ทำให้มันทำการ connect เองโดยเราไม่ต้องมานั่งต่ออินเทอเน็ตเองอีกต่อไป จากนั้นใส่ค่า VPI: 0
VCI: 100
Connection Type: PPPoE LLC
แล้วก็ next ไปจนถึง finish
5.จากนั้นเข้าไปที่ http://192.168.1.1/ ใส่ userกับpassword เหมือนข้างบน
6.ไปที่ Maintenance เลือก ที่ Current Settings แล้วก็ restart รอ reboot เมื่อ reboot finish แล้วทำการปิดตัวโมเด็มแล้วเปิดขึ้นมาใหม่ เป็นอันว่าเสร็จ
*** User name และ Password ของ รุ่นที่ รับประกัน expire 06/08
user=admin
password=mi^ADSLBiPAC5200S
Credits: http://gotoknow.org/blog/zexycafe/118142
วันอาทิตย์ที่ 28 กุมภาพันธ์ พ.ศ. 2553
วิธีการตั้งค่า MMS iPhone 3G/3GS
AIS เบอร์ทดสอบการส่ง MMS คือ 99099
MMS
APN ของ AIS = multimedia
Username = ais
Password = ais
MMSC = mms.mobilelife.co.th
MMS Proxy = 203.170.229.34:8080
DTAC เบอร์ทดสอบการส่ง MMS คือ 7722
MMS
APN ของ DTAC = mms
Username =
Password =
MMSC = mms.dtac.co.th:8002
MMS Proxy = 203.155.200.133:8080
Truemove เบอร์ทดสอบการส่ง MMS คือ 9229
MMS
APN ของ True = mms
Username = true
Password = true
MMSC = mms.trueworld.net:8002
MMS Proxy = 10.4.7.39:8080
กรุณาอ่านข้อ ความกำกับรูปภาพและทำตามดีๆ
ตัวอย่าง ขั้นตอนการตั้งค่า MMS ของ iPhone 3G/3GS
จากตัวอย่างเป็น ของ DTAC
-Settings > General > Network > Cellular Data Network > ตั้งค่าต่างๆตามนี้ 
-Settings > General > Reset > Reset Network Settings
(หลังจาก Reset ให้กลับไปดูการตั้งค่า MMS อีกครั้งว่าค่าบางค่าหายไปไหม ถ้าหายไปให้ใส่ค่าไปใหม่)
-Settings > Phone > My Number > ใส่หมายเลขโทรศัพท์ของเรา
-Settings > Messages > MMS Messaging เป็น ON 
รูปก่อนการตั้งค่า MMS Mode จะเป็น SMS Mode ก็ต่อเมื่อ MMS Messaging เป็น OFF 
รูปหลังการตั้งค่า SMS Mode จะเป็น MMS Mode ก็ต่อเมื่อ MMS Messaging เป็น ON
-เปิดโปรแกรม Messages แล้วลองส่งไปยัง DTAC เบอร์ทดสอบการส่ง MMS คือ 7722 
กำลังส่งการทดสอบ MMS 
การส่งการทดสอบ MMS เสร็จสิ้น 
สักครู่ระบบการทดสอบ MMS อัตโนมัติจะส่งกลับมา ดังรูป 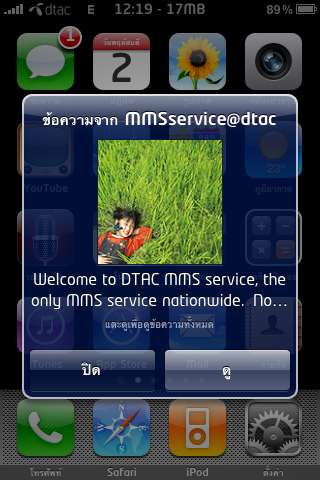
การ ติดตั้ง Internet Tethering Credit : Yodbangna
ฟีเจอร์ iPhone 3.0 แชร์อินเตอร์เน็ต (Internet Tethering)
วิธีถอนการ ติดตั้ง Internet Tethering (แชร์อินเตอร์เน็ตให้คอมฯ)
1.ไปที่ ตั้งค่า > ทั่วไป > โปรไฟล์ Enable Tethering ดังรูป 
2.ลบ 


credit : http://pdamobiz.com/forum/forum_posts.asp?TID=161157&PN=1
วันอาทิตย์ที่ 13 ธันวาคม พ.ศ. 2552
แชร์เน็ตจากไอโฟนมาPCด้วยPDAnet1.51
1.สมัครสมาชิกของ เวปxsellize>>>http://www.xsellize.com/register.phpกรอกข้อมูลให้ ครบ ส่วนReferrerไม่ต้องใส่ข้อมูลก็ได้ครับ
2.เมื่อสมัครเสร็จแล้วก็มาaddsourceในcydia>>http://xsellize.com/cydia/user-pass/ (userกับpassที่เราใช้สมัครครับ)
3.install PDAnet1.51จากหน้าhome>>>Featured packages
4.เข้าcydia>>>section>>>X Apps>>>installPDAnet
5.เข้าโปรแกม PDANet
6.ไปที่ setting
7.กดเข้าไปที่ Purchase or Register
8.ใส่ email address (ที่เราใช้สมัครครับ)
9.click the serial box จะมี code โชว์ (PDANETAPL-)
10.กด submit
11.เข้าPDAnetที่ไอโฟน>>setting ผมเลือกusb mode(window) แบบwifiผมจำการตั้งค่าไม่ได้ครับเลยใช้ผ่านสายusb
12.ลงโปรแกรมตัวนี้http://www.junefabrics.com/desktop/ที่pcของเราแล้ว คลิ๊กขวา(ที่task bar ไอคอน) กดที่ connect เล่นเนตได้เลย
Credit : www.submit.in.th








